Рады, что вам понравилась статья 😊

Внеучебная деятельность — комплекс мероприятий, которые ученик выполняет в свободное от учебы время. Они направлены на улучшение его качеств и профессиональных навыков. В рамках этой статьи рассмотрим, что такое внеучебная деятельность, а также в чем ее достоинства и недостатки.
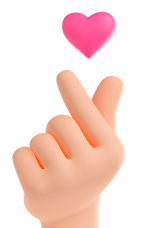
🤔 ОпределениеВнеучебная деятельность — это комплекс мероприятий, которые студенты выполняют помимо учебного процесса в учебном заведении. В отличие от традиционных занятий, которые направлены на получение теоретических знаний и разработку профессиональных навыков, внеучебная деятельность включает в себя различные аспекты культурной, спортивной, общественной и волонтерской жизни.
К внеучебной активности относятся:
Таким образом, внеучебная практика охватывает широкий спектр активностей, которые не являются обязательными, но обогащают студенческий опыт.
Внеучебная практика играет важную роль в жизни студентов и имеет множество преимуществ, как для личного, так и для профессионального роста:
Таким образом, дополнительные занятия — это важный аспект студенческой жизни, который содействует полноценному развитию личности. Они позволяют не только укрепить полученные знания, но и формируют ценные навыки, которые окажутся полезными как в учебе, так и в будущей профессиональной деятельности.
Внеучебная деятельность в вузах разнообразна и включает множество направлений, позволяющих студентам развивать навыки, интересы и социальные связи.
Управление — это одна из ключевых сфер, где студенты развивают навыки лидерства и работы в команде. Она включает участие в:
Спорт помогает студентам поддерживать физическую форму и развивать командные навыки. Основные направления включают:
Искусство и творчество становятся важными аспектами внеучебной жизни, позволяя студентам самовыражаться:
Дискуссионные клубы являются отличной платформой для обмена мнениями и развития критического мышления. Они включают:
Участие в профессиональных кружках позволяет студентам углублять знания в избранной области и налаживать контакты с экспертами. Основные направления:
Таким образом, внеучебная деятельность в вузах охватывает широкий спектр возможностей для студентов, содействуя их всестороннему развитию и подготовке к профессиональной жизни.
Организация внеучебной деятельности — это важный аспект образовательного процесса, который содействует гармоничному развитию студентов. Вот несколько шагов, которые помогут в этой задаче:
Есть несколько источников, где имеется информация о предложениях внеучебной активности:
Таким образом, внеурочная деятельность становится неотъемлемой частью развития молодежи, и правильная организация этой сферы поможет всем участникам образовательного процесса достичь новых высот.
Проведя черту под сказанным выше, стоит добавить, что дополнительные занятия — это важный аспект студенческой жизни, который содействует полноценному развитию личности. Подобная активность позволяет не только укрепить полученные знания, но и формирует ценные навыки, которые окажутся полезными как в учебе, так и в будущей профессиональной деятельности.





Часто студенческая работа возвращается автору из-за низкой оригинальности. В данной статье мы рассмотрим способы повышения уникальности текста, которые помогут избежать доработок курсовых, дипломных и научных работ.
На написание статьи у копирайтера, контент-менеджера, редактора ушло 12 человеко-часов.
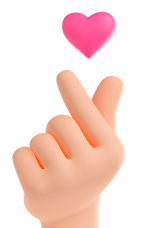
Цель любой работы — продемонстрировать и применить знания. С приходом интернета, развитием нейросетей и «банков» студенческих готовых работ преподавателям становится сложнее оценивать знания.
Кроме того, списание чужой работы, особенно диссертаций, несет репутационные риски. Поэтому при написании работы обязательно уточните у преподавателя, какой процент уникальности должен быть.
Определение процента уникальности работы – важный этап подготовки научных и учебных материалов. Для этого используются специализированные онлайн-сервисы Text.ru, Advego, Etxt, и Антиплагиат.ру. Каждый из них может подсветить основные моменты для доработок. Однако они не покажут окончательный процент, так как преподаватели пользуются специальными платными версиями программ для антиплагиата. Они проверяют гораздо эффективнее и показывают процент гораздо ниже бесплатных версий.
Интерфейс у программы достаточно простой. В бесплатной версии вы сможете проверить не более 5000 символов, а ожидание будет около 5 минут. Если у вас есть возможность, приобретите пакет с символами для проверки вашей работы.
Сервис пользуется популярностью у многих. Однако его легко обмануть: часто при небольших изменениях процент оригинальности может увеличиться до 100.
Многие, кто пользуются, отмечают редкие сбои: бывает такое, что сервис показывает оригинальность 100%, но при повторной проверке показывает цифру 30%.
Сервис Advego тоже помогает с антиплагиатом. Он доступен в бесплатной версии и может проверить 95 000 символов за раз. Он также не даст вам полную картину как платные программы, но подсветит фрагменты для исправления.
Здесь доступно два режима проверки: без регистрации (до 3000 символов) и после регистрации (до 5000 символов).
Если вы делали работу в последний момент, без долгих исследований и тщательных поисков нужной информации, то антиплагиат будет на очень низких порогах. В таких случаях потребуется вносить правки.
Неважно, какой из программ вы решили воспользоваться, если процент оригинальности далек от нужной цифры, придется изменять куски текста или даже разделы.
Так как написание студенческой работы требует большого количества академического материала, в том числе формул, формулировок законов и клише, работа будет низко оценена сервисами антиплагиата. Однако есть методы, которые помогают сделать текст оригинальным и соответствующим требованиям вуза. Рассмотрим основные из них:
Воспользуйтесь советами, чтобы повысить оригинальность своей работы. Помните, что главное не сколько страниц написано, а какого качества ваш текст.


В данной статье мы рассмотрим что такое Google Документы, как его создать, функции, преимущества и недостатки программы.
На создание статьи у копирайтер, контент-менеджера, редактора и методиста ушло 44 человеко-часа.
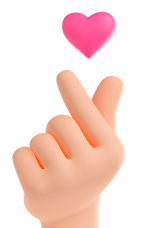
🤔 ОпределениеGoogle Документы — это бесплатный инструмент для работы с текстами, таблицами и графиками совместно и в реальном времени прямо в браузере, без установки дополнительных программ и получения дополнительных лицензий. Этот инструмент идеально подходит для удаленной работы, групповых проектов и быстрой передачи файлов.
Для создания документа, потребуется доступ к Google Диску. Войдите в учетную запись Google и перейдите на Google Диск. Если у вас еще нет аккаунта Google, создайте его.
Далее на экране нажмите правую кнопку мыши, наведите стрелку на Google Документы и создайте новый документ.


После этого откроется готовый документ с названием по умолчанию «Новый документ». Изменить имя можно в верхнем левом углу экрана.
Благодаря гибким настройкам доступа, вы можете легко поделиться документом, а также настроить уровень прав для каждого участника.
Когда документ готов к совместной работе, настройте права через кнопку «Настройки доступа» в правом верхнем углу экрана.

Откроется окно, где вы сможете указать, какие права предоставить. Чаще всего изначально доступ ограничен.

Введите google-mail адреса, которым предоставляете доступ. Права на редактирование можно менять в любое время.

Если вы хотите предоставить доступ большему количеству людей, не вводя их email, включите общий доступ. Нажмите на «Получить ссылку» в окне настройки доступа и выберите, какой уровень прав будет у людей, которые перейдут по ссылке (редактирование, комментирование или просмотр).

В Google Документах предусмотрено три уровня доступа.
После настройки доступа участники откроют документ и начнут работать с ним. Все изменения отображаются в реальном времени, что позволяет сразу видеть правки и обсуждать их. Каждому участнику назначается цвет курсора, что помогает отслеживать, кто и где вносит изменения.
Чтобы обсудить изменения или оставить обратную связь, выделите фрагмент текста и нажмите правой кнопкой мыши, выбрав опцию «Оставить комментарий».
Также есть режим предложений, в котором пользователи вносят правки. Они утверждаются автором документа. Это позволяет избежать нежелательных изменений в тексте и дает возможность принять или отклонить предложения.
Google Документы поддерживают широкий набор инструментов для базового форматирования текста:
Все функции находятся сверху, над документом.
Google Docs предлагает варианты выравнивания: по левому краю, по центру, по правому краю и по ширине страницы. Используйте эти инструменты для того, чтобы текст выглядел более аккуратно и профессионально.
Можно изменить расстояние между строками текста, выбрав кнопку «Интервал между абзацами или строками» на панели инструментов. Это позволяет сделать текст более читаемым или экономить пространство на странице.

Чтобы создать список, выделите текст и выберите соответствующую иконку на панели инструментов. Нумерованные списки используются для пошаговых инструкций, тогда как маркированные списки подходят для обычных перечней. Выбрать можно в различных интерпретациях, как указано на скриншотах.


Заголовки служат для логической разбивки текста на разделы. Выделите текст и выберите в панели инструментов стиль «Заголовок 1», «Заголовок 2» и т. д. Заголовки более высокого уровня (например, «Заголовок 1») обычно применяются к разделам, а подзаголовки более низкого уровня (например, «Заголовок 2») — к подразделам.
Если нужно использовать одинаковые стили для элементов текста (например, для заголовков или цитат), вы можете настроить их с помощью стилей. Чтобы это сделать, выделите текст, задайте желаемые параметры (шрифт, размер, цвет) и сохраните это как стиль через меню «Формат» → «Стили абзаца» → «Настройки»→ «Сохранить как стили по умолчанию».
Если в документе используются заголовки, вы можете автоматически создать оглавление, которое будет отражать структуру документа. Для этого перейдите в меню «Вставка» и выберите пункт «Оглавление».
Чтобы быстро найти слова или фразы в документе, используйте функцию поиска. Нажмите Ctrl+F (или Cmd+F на Mac), введите слово или фрагмент, и Google Документы отобразят совпадения.
Для замены одного слова или выражения на другое воспользуйтесь опцией «Найти и заменить» через «Правка» → «Найти и заменить». Это удобно, если нужно массово изменить однотипные элементы.
Панель инструментов в Google Документах — это помощник для работы с текстом и его форматирования. Все необходимые функции для редактирования текста, настройки стилей и вставки элементов находятся в верхней части окна документа, что делает их легко доступными во время работы. Давайте рассмотрим элементы панели инструментов и их возможности.
Основные функции мы уже рассмотрели в предыдущем пункте. Здесь мы рассмотрим дополнительные функции, которые могут пригодиться в работе.
Ссылки
Чтобы вставить гиперссылку, выделите текст, нажмите кнопку со значком цепочки на панели инструментов и вставьте URL-адрес. Это удобно для добавления внешних источников или переходов внутри документа.

Отмена и повтор действий
Google Docs также оснащен стандартными кнопками для отмены последнего действия или, наоборот, повторения уже выполненного шага. Это помогает исправлять ошибки и быстро возвращаться к предыдущим изменениям. Они находятся в левой части меню.
Вставка изображений, графиков и диаграмм позволяет сделать документы более наглядными и профессиональными. Чтобы вставить картинку, перейдите «Вставка» → «Изображение» → «Загрузить с компьютера». Выберите файл и загрузите его в документ.
Вставляйте изображение прямо из Google Диска или библиотеки Google Фото. Это удобно для пользователей, которые хранят медиафайлы в облаке.
Google Docs позволяет искать изображения прямо в интернете. Для этого выберите «Поиск в Интернете», откроется окно поиска, где найдется подходящее изображение по ключевым словам.
Если у вас есть ссылка на изображение, вставьте его по URL-адресу.
После вставки изображения Google Docs предоставляет несколько инструментов для его редактирования.
Для представления информации в виде графиков вставьте их прямо в Google Документы, используя Google Таблицы. Это позволяет создавать визуализацию данных. Перейдите в меню «Вставка» → «Диаграмма» → «Из Google Таблиц». Выберите таблицу с информацией, и график будет вставлен в документ.
Для создания графика сначала создайте таблицу в Google Таблицах. После этого выберите информацию и вставьте ее в виде графика в Google Документы. Выберите также тип графика: линейный, столбчатый, круговой и другие.
После вставки графика настройте его внешний вид, изменяя цвета, подписи и формат. Это позволяет адаптировать график под стиль документа и сделать его более читабельным.
Для вставки диаграммы в документ перейдите в меню «Вставка» → «Диаграмма». Выберете тип диаграммы, которую хотите добавить, например, круговую, линейную, столбчатую или комбинированную.
Если информация в исходных таблицах обновляется, диаграммы в документе автоматически синхронизируются. Для этого нажмите на кнопку «Обновить» рядом с диаграммой.
В Google Документах легко изменяются параметры диаграммы, такие как цвет, подписи к осям и другие настройки. Это позволяет сделать диаграмму понятной и наглядной.
Быстрые клавиши (или горячие клавиши) в Google Docs — это удобный способ ускорить работу с документами, позволяя выполнять действия без использования мыши. Мы перенесли их в отдельный документ, чтобы вы могли пользоваться ими, когда нужно.
Google Docs автоматически сохраняет все изменения, которые вы вносите в документ. Как только вы начинаете вводить текст или редактировать существующий контент, все действия мгновенно фиксируются на Google Диске. Не нажимайте никаких кнопок, так как система сама обрабатывает сохранение: в правом верхнем углу документа отображается надпись «Все изменения сохранены на Диске», как только изменения зафиксированы.
Если нужно создать копию документа для других целей, например, для создания новой версии или сохранения локальной копии, воспользуйтесь функцией сохранения копии: «Файл» → «Создать копию».
Это удобно для работы с шаблонами или созданием дубликатов документов для дальнейшего редактирования без изменения оригинала.
Google Docs позволяет работать с документами без подключения к интернету. Для этого заранее включите офлайн-режим.
После этого Google Docs сохраняет локальные копии документов на устройстве, и документы становятся доступны для работы при отсутствии интернета. Все изменения синхронизируются с облаком, как только вы подключитесь к сети.
В некоторых случаях понадобится сохранить документ на компьютер в определенном формате. Google Docs поддерживает экспорт документов в форматы. Перейдите в «Файл» → «Скачать» и выберите формат:
Скачивание позволяет сохранить документ локально на компьютере и использовать его вне Google Docs.
С помощью инструментов Google Docs вы легко восстановите предыдущие версии документа или восстановить удаленные файлы. Google Docs автоматически сохраняет историю изменений, что позволяет вернуться к любому предыдущему состоянию документа:
Откроется панель справа, где вы увидите список сохраненных версий. Каждая версия отображает дату и время, а также имена пользователей, которые вносили изменения. Нажмите на любую версию, чтобы увидеть, как выглядел документ в тот момент.
Чтобы восстановить предыдущую версию, просто нажмите кнопку «Восстановить эту версию» в верхней части окна.
Обратите внимание, что восстановленная версия станет текущей, и вы продолжите редактирование документа с этими изменениями.
Если вы случайно удалили документ, Google Docs предлагает возможность его восстановления:
Если документа в корзине нет, возможно, он был перемещен в другую папку или имеет другую метку. Используйте функцию поиска в верхней части Google Диска, введя название документа или ключевые слова, чтобы быстро его найти.
Также проверьте другие папки и метки, которые вы использовали.
Плюсы Google Документов:
Минусы Google Документов:

