Рады, что вам понравилась статья 😊

В этой статье мы расскажем о том, какие программы можно использовать для создания чертежей и схем.
На создание этой статьи у нашей команды ушло 24 человеко-часа. В написании участвовали копирайтер, редактор, эксперт в области проектирования и контент-менеджер.
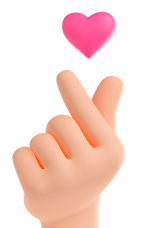
Создание чертежей — это важный аспект работы многих профессионалов, включая архитекторов, инженеров и дизайнеров. С появлением современных технологий процесс проектирования стал более эффективным и доступным. В этой статье мы рассмотрим самые популярные программы для чертежей, которые можно использовать как на ПК, так и в онлайн-формате.
Выбор программы для создания чертежей зависит от ваших потребностей и опыта. Если вы ориентированы на профессиональную деятельность, такие программы как AutoCAD или SolidWorks могут стать отличным решением. Для студентов или начинающих дизайнеров подойдут более простые инструменты, такие как SketchUp или Tinkercad. Онлайн-программы предлагают удобство и доступность, позволяя работать над проектами из любой точки мира.
В последние годы онлайн-программы для создания чертежей становятся все более популярными среди профессионалов и любителей проектирования. Они предлагают множество преимуществ по сравнению с традиционными настольными приложениями.
Вот особенности онлайн-программ, которые делают их удобными инструментами для работы.
Сейчас созданы программы для черчения, и многие из них предлагают бесплатные версии, которые удовлетворяют потребности пользователей. Ниже представлены некоторые из популярных бесплатных программ для создания чертежей.
A9CAD:
nanoCAD:
FreeCAD:
sPlan:
ExpressPCB:
LibreCAD:
Tinkercad:
SketchUp Free:
Выбор программы для черчения зависит от задач и уровня подготовки. Бесплатные программы часто предлагают функционал, достаточный для выполнения большинства задач, связанных с проектированием и черчением.





В этой статье мы расскажем про радиус и диаметр на чертеже. Вы узнаете, как начертить радиус, нанести размеры, обозначить радиус и диаметр.
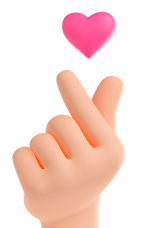
На создание этой статьи у нашей команды ушло 24 человеко-часа. В написании участвовали копирайтер, редактор, эксперт в области проектирования и контент-менеджер.
Чертеж разрабатывается с учетом необходимых размеров и масштабов, отображая их с точностью до миллиметра. Размерные параметры делятся на линейные и угловые: линейные размеры касаются прямых отрезков, тогда как угловые фиксируются в градусах. Также на чертежах указываются радиусы и диаметры в соответствии с требованиями ГОСТ.
Ранее, до 2012 года, в России был применим стандарт ГОСТ 2 307.608 «Нанесение размеров и предельных отклонений», который позднее был заменен на ГОСТ 2.307.2011. Обе версии обладают похожей структурой, однако новая редакция учитывает изменения, связанные с развитием цифровых технологий. В стандарте были введены понятия «электронная модель изделия» и «электронный макет». Оба документа устанавливают правила для нанесения размеров и определяют пределы допустимых отклонений.
При оформлении чертежей в соответствии с ГОСТом важно правильно указывать радиусы и диаметры. Эти размеры имеют особые правила аннотации и обозначения, чтобы обеспечить точность и понятность информации.
Радиусы обозначаются буквой «R» (например, R25) и соответствующим числом, указывающим длину радиуса в миллиметрах.
Размер радиуса обычно указывается в виде круглой формы с соответствующей аннотацией, указывающей на его значение.
Радиусы могут быть указаны как внутри, так и вне фигуры, в зависимости от удобства восприятия.
Фото: dgng.pstu.ru
Диаметры обозначаются буквой «D» (например, D50) и соответствующим числом, указывающим длину диаметра в миллиметрах.
На чертеже диаметр записывается в виде символа, представляющего окружность с чертой, проходящей через центр, и обозначением, указывающим на его значение.
Как и радиусы, диаметры могут быть указаны как внутри, так и вне фигуры.

Фото: profil.adu.by
Следуя этим рекомендациям, можно добиться четкости и точности в отображении радиусов и диаметров на чертеже, что облегчит работу другим специалистам и обеспечит соответствие установленным стандартам.
Для корректного отображения радиуса на чертеже необходимо следовать определенной последовательности действий и учитывать требования стандартов. Вот шаги, которые помогут вам правильно начертить радиус:
Если из одного центра проведено несколько радиусов, для лучшего восприятия чертежа их следует располагать не на одной прямой, а с углом между ними.
В случаях, когда требуется отобразить множественные линии радиусов, до центра нужно довести лишь крайние радиусы, в то время как остальные можно сделать укороченными.
Когда необходимо указать много одинаковых радиусов скругления, размеры и условные обозначения можно опустить. В таких случаях можно указать нужную информацию в примечаниях.

Фото: shkola-2.ru
На чертежах в машиностроении, строительстве и сборке часто требуется отображать отверстия, такие как отверстия для трубопроводов с внутренней резьбой или болты с наружной резьбой. Для точного обозначения размеров элементов применяется радиус. Если отверстия имеют небольшой размер, информацию удобно располагать вне основного изображения, чтобы избегать загромождения чертежа.
На одном листе можно представить разные виды с различных плоскостей проекции. На плане трубы обозначается ось, а на боковых проекциях (справа или слева) указываются как отверстие, так и его радиус или диаметр.

Фото: finaros.ru
Чтобы правильно показать диаметр на чертеже, следуйте этим рекомендациям:
Фото: finaros.ru
Радиус и диаметр играют ключевую роль в технической документации, и их правильное обозначение имеет существенное значение для успешного производства и сборки деталей.
Соблюдение правил и стандартов при создании чертежей поможет избежать ошибок и недоразумений, обеспечивая четкость и понятность представленной информации. Используя эти принципы при работе над чертежами, вы сможете создать качественную и профессиональную документацию.


В этой статье мы расскажем, как обозначаются на чертеже различные виды резьбы.
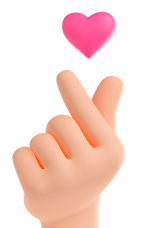
В соответствии с ГОСТ 2.307-68, резьба обозначается на чертеже определенным образом. Основные элементы, которые нужно учитывать при разметке резьбы, следующие:
✏ ЗаметкаНе забудьте следить за тем, чтобы все обозначения были четкими и читабельными.
При обозначении резьбы на чертеже ключевыми являются геометрические характеристики и диапазон допусков. Условные обозначения имеют следующую интерпретацию:
Диапазон допусков представляет собой комбинацию числа, определяющего степень точности, и буквы, которая соотносится с уровнем точности.
Если длина свинчивания оказывается меньше полной длины резьбы, данное значение также указывается и классифицируется в группе S.
Фото: dgng.pstu
Обозначение трубной резьбы на чертеже включает в себя определенные элементы, которые важно учитывать для правильной интерпретации информации. В зависимости от типа резьбы и ее назначения, используется несколько стандартов:
Пример обозначения трубной резьбы.
.png)
Фото: Стандарт
При необходимости указать трапецеидальную резьбу на чертеже важно следовать стандартам, установленным в ГОСТ 24737-81. Обозначение трапецеидальной резьбы предполагает использование ряда основных геометрических характеристик:
В соответствующих таблицах ГОСТа представлены точные размеры. Например, для резьбы с номинальным диаметром 8 мм и шагом 1,5 или 2 мм наружный диаметр внешней резьбы составляет 8 мм, тогда как наружный диаметр внутренней резьбы равен 8,3 мм. Средний диаметр и для наружной, и для внутренней резьбы равен 7,25 мм.
Данная резьба широко применяется в механизмах, которые преобразуют вращательное движение в прямолинейное.
Фото: dgng.pstu
Обозначение метрической конической резьбы согласно ГОСТ 25229-82 состоит из буквенного обозначения (МК), диаметра резьбы в основной плоскости, шага, а также указания направления резьбы, если оно левое.
Фото: dgng.pstu
Одним из основных характеристик резьбы является шаг, который для дюймовой резьбы рассчитывается как количество витков на одном дюйме. В соответствии с действующими стандартами, дюймовая резьба может быть выполнена с крупным (UNC) или мелким (UNF) шагом. Таблицы размеров для этих типов резьбы имеют разные форматы. Кроме того, в стандартах предусмотрены три класса точности — 1, 2 и 3. При этом буквенное обозначение «А», следующее за номером класса, указывает на наружную резьбу, тогда как буква «В» применяется для обозначения внутренней резьбы.
.png)
Фото: Мировые Охотничьи Технологии
Сбег резьбы обозначает характеристику, отражающую угол наклона витков резьбы и ее форму, что имеет важное значение для механизмов, где применяются резьбовые соединения. На чертеже сбег резьбы может быть представлен следующим образом:
Многозаходная резьба обозначается на чертеже специфическим образом, согласно действующим стандартам. Основные элементы, которые следует учитывать при обозначении многозаходной резьбы, включают:
Фото: dgng.pstu
Резьбовые отверстия могут быть как сквозного, так и глухого типа. В любом варианте крайне важно указать все необходимые параметры на чертеже, включая глубину, размеры, наружный и внутренний диаметры резьбы.
Для отверстий небольшого диаметра допускается упрощенное представление размеров, особенно когда полное обозначение усложняет восприятие чертежа.
На чертежах резьбовое соединение изображается условно. Следует нарисовать профиль резьбы и, если это необходимо, указать такие параметры, как недорез и недовод, а также шаг резьбы. В условно-схематическом изображении применяется штриховка, а на выносных линиях дается полное описание типа соединения элементов. Создание чертежей для высокоточных изделий требует большего времени, поскольку необходимо также указывать допуски размеров и шероховатость поверхности.
Чтобы обозначить резьбу в AutoCAD, следуйте этим шагам:
Следуя этим шагам, вы сможете корректно обозначить резьбу в AutoCAD для своих проектов.
Обозначение резьбы в SolidWorks осуществляется с помощью следующих шагов:
Убедитесь, что все параметры соответствуют требованиям вашего проекта.
Следуя этим шагам, вы сможете успешно создать и обозначить резьбу в SolidWorks для вашего изделия.
Чтобы изображать резьбу на чертеже в Компасе, выполните следующие шаги:
Следуя этим шагам, вы сможете легко создать резьбу на чертеже в Компасе.

