Рады, что вам понравилась статья 😊

Узнайте о сортировке данных по алфавиту в Excel.
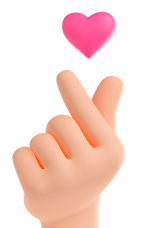
В этой статье мы рассмотрим, как выполнить сортировку по алфавиту в Excel для упорядочивания списков.
При написании этой статьи у нашей команды из копирайтера, редактора, контент-менеджера и эксперта в области применения Excel ушло 35 человеко-часов.
Сортировка данных в Excel — это одна из наиболее полезных функций, которая позволяет упорядочивать информацию для удобного анализа и работы. Сортировка по алфавиту — один из самых распространенных способов организации текстовых данных.
Прежде чем приступить к сортировке, убедитесь, что данные организованы в одной колонке или в таблице с заголовками. Если данные содержат заголовки, обязательно выделите их, чтобы Excel не включил их в процесс сортировки.
📖 Пример данных
Фото: Work5
Простой список
1. Выделите колонку, содержащую данные, которые нужно отсортировать.
2. На вкладке «Главная» в группе «Редактирование» нажмите кнопку «Сортировка и фильтр».
3. Выберите один из вариантов:
Таблица с несколькими колонками
Если у вас есть таблица, где данные в одной колонке должны определять порядок всех строк, выполните следующие действия:
1. Выделите любую ячейку внутри таблицы.
2. На вкладке «Данные» в группе «Сортировка и фильтр» нажмите «Сортировка».
3. В появившемся окне выберите:
4. Нажмите ОК.
Excel автоматически отсортирует все строки, сохраняя их целостность.
📖 Пример
Фото: Work5
Если в таблице есть заголовки, убедитесь, что галочка «Диапазон содержит заголовки» (в диалоговом окне сортировки) включена. Это позволит Excel игнорировать первую строку при сортировке данных.
Сортировка данных в Excel — мощный инструмент для организации информации. Однако при работе с сортировкой важно учитывать несколько особенностей, чтобы избежать ошибок и достичь точного результата.
Знание особенностей сортировки в Excel помогает избежать распространенных ошибок и организовать данные эффективно. Внимательное отношение к форматам, пустым ячейкам и структуре таблиц обеспечит корректный результат и сохранит целостность данных.
Сортировка по алфавиту в Excel — это простой и удобный способ упорядочивания данных. Используя встроенные функции сортировки, вы можете быстро организовать списки или таблицы, что упрощает анализ и поиск информации. В зависимости от задачи вы можете использовать простую сортировку, фильтры или расширенные настройки, чтобы добиться нужного результата.
